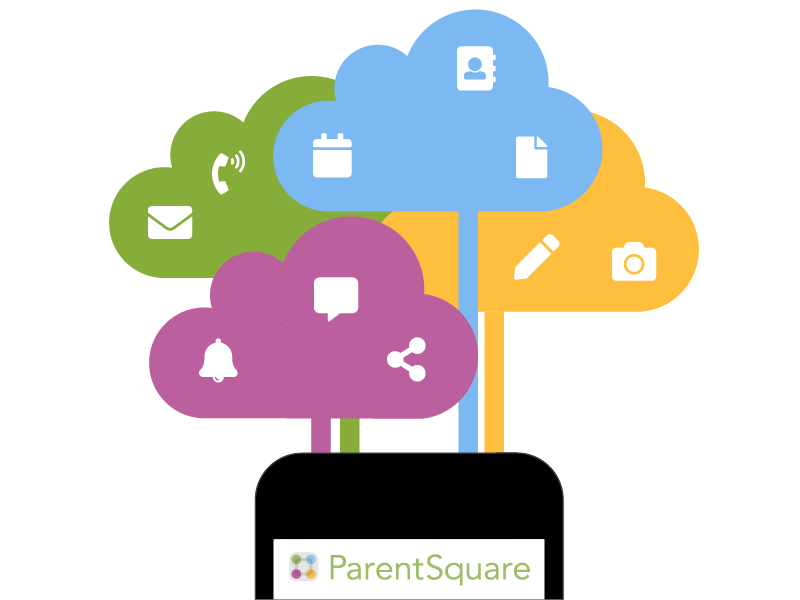SCHOOLS
ADMINISTRATION
STUDENT / PARENTS LINKS
STAFF LINKS
RESOURCES
DEPARTMENTS
Food Services
Curriculum and Instruction
Professional Development
Transportation

ParentSquareTeachers Links
Tips for Teachers
All staff members are connected to ParentSquare through their Google accounts. To do so, visit ParentSquare's website from a web browser and click "Sign in with Google."
Please make sure you do the following:
Add Co-teachers to your class if needed.
Quick Start Guide
Start by clicking ‘New Post’ button to send any message to your class/grade. Send plain messages, events, and volunteer requests, or share pictures and files.
Click ‘# Notified’ next to the eye at the bottom of the post to make sure your post reaches every single student family in your class. If a parent does not have an email address, they are automatically sent a text. Parents can also download the app.
Have questions? Click the question mark in the top right corner of the desktop version or the Help tab on the app (tap the triple bar icon at the top left), and select ‘Help Articles’ to find answers to most of your questions.
We encourage all staff to download the ParentSquare mobile app from the Apple Store or Google Play.
Things to Watch Out For
ParentSquare Pitfall | Why It Doesn’t Work | What To Do Instead |
|---|---|---|
Attaching a pdf file | PDFs are usually not ADA-compliant and sometimes hard to view on a phone. The automatic language translation will not work on files. | Type what you want to say directly in the body of your post or message. |
“Commenting” instead of “replying” on a post. | Parents won’t see what you wrote if you comment under their question on a post. | Make sure to click the “reply” button under their comment and type in the “reply” box so they can see your answer. |
Typing in ALL CAPS | People with visual impairments will hear this as an acronym. It is also considered yelling at people. | Use bold, underlining, italics, different color fonts, or larger text to emphasize your points. (Make sure to use darker colors that are easily read) |
Including a .jpg with words in it | They’re meant to be printed on paper, not read on a tiny phone screen. Plus, they’re not ADA-compliant. The automatic language translation will not work on images. | Type (or copy & paste) the information directly in the body of your post. Insert a picture or graphic with no more than five words. |
Adding a QR code to your post | QR codes bridge the gap between the real world and the internet. They’re meant to be printed on paper, not read on a tiny phone screen. You can’t scan a QR code that’s displayed on your phone. | Use a good old-fashioned link. Name the link to indicate its destination rather than making the entire URL visible to the reader. |
Not including alt text for images | People with visual impairments won’t know what you posted. ADA requires an alt text for images. | When you add an image, click the “i” in the drop-down box to add a sentence briefly describing what’s happening in the photo. |
Failing to use all the available tools | Post Add-ons like “RSVP,” “Forms,” “Ask for Items,” and “Request Volunteers” are there to make your job easier. | ParentSquare has lots of great tools, so use them! |
Asking for a student or parent’s name, grade, and class in Forms | ParentSquare already knows this information and includes it in your spreadsheet. No need to ask twice! | Use ParentSquare forms instead of Google Forms to make it easier for parents—fewer questions and more convenient. Learn more about forms and permission slips here. |
Not adding events to your calendar | Adding events to the calendar makes it easy for parents to see what’s coming up. You can also include RSVP and automatic reminders so they don’t forget! | Ask your school secretary to add it to the school’s calendar for school-wide events. Use the “Calendar Entry” in Post Add-ons for classroom or private events. |
Over-communication | When parents are bombarded with too many messages, they tune out and miss important information. | Create a regular cadence for classroom communications – once a week or once a month, with all the important updates for your class. Use “Messages” to communicate with individual parents about their child’s achievements. |
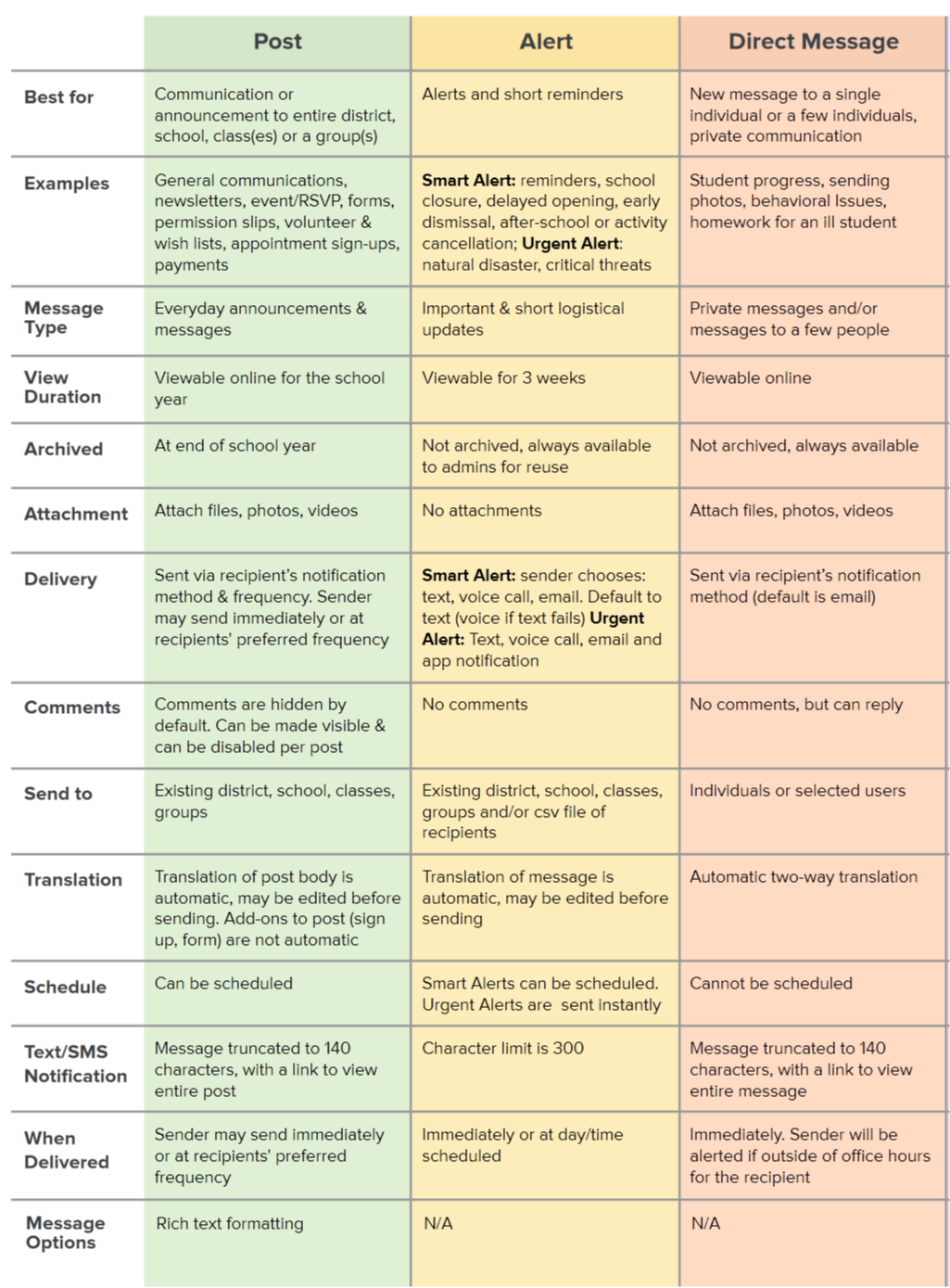
Teachers Frequently Asked Questions